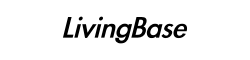Transcend(トランセンド)製のポータブルハードディスクを購入しました!動画を撮り始めたところMacBookの容量が一瞬で限界になってしまいましたので、急遽使えそうな外付けハードディスクを取り寄せたわけです。
さて、MacBookで外付けハードディスクを使うなら、やはり薄型のものが良いでしょう。ポータブルハードディスクなら別途電源が必要ないため場所を取りませんし、設置もスマートです。ということで私はトランセンドの2TB USB3.1 2.5インチ(TS2TSJ25M3S)を購入しました。
その際、Macで使用するには簡単な初期設定が必要でしたので、こちらで設定方法をご紹介します。
目次
USB Type-Aで接続する
Macにポータブルハードディスクを接続しましょう。ですが、USBケーブルはType-Aで接続するので、Thunderbolt3の差込口しかないMacBookの場合は別にType-C変換のケーブルを準備しておく必要があります。
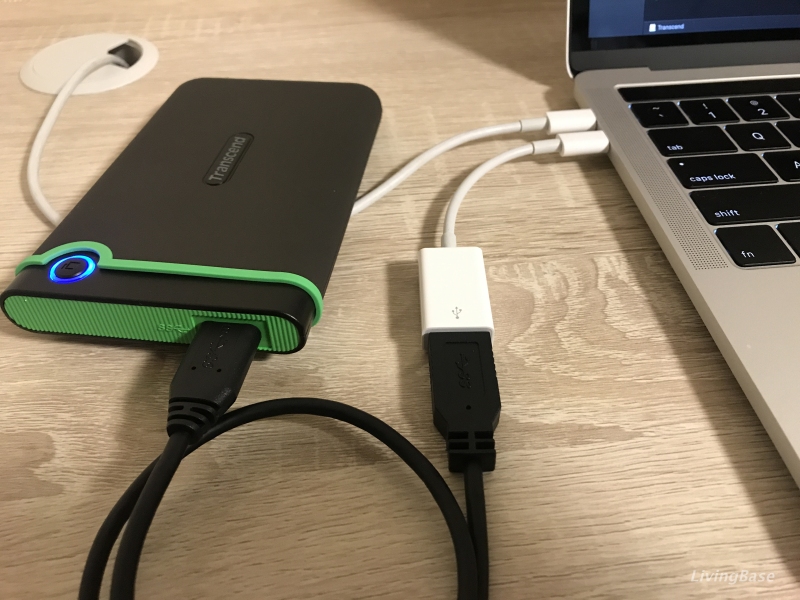
Macに接続した状態の外付けハードディスク。こんな接続になります。
初期ではWINDOWS用の設定になっている
接続すると、自動で認識されるのですが、このままだとファイルをコピーすることができません。
実は、HDDの初期設定がWINDOWS用で構成されているからです。そのためMacでも読み込める設定に変更してあげましょう!
1.ディスクユーティリティを開く
「Finder→アプリケーション→ユーティリティ→ディスクユーティリティ」
上記の流れでディスクユーティリティを開きます。
2.「Transcend」を選択する
左側のバーからTranscendを選択すると、ポータブルハードディスクの詳細情報が表示されます。
3.「消去」ボタンを押す
画面上部真ん中辺りに「消去」ボタンがあります。これをクリックして初期情報を削除しましょう。
4.「exFAT」を選択する
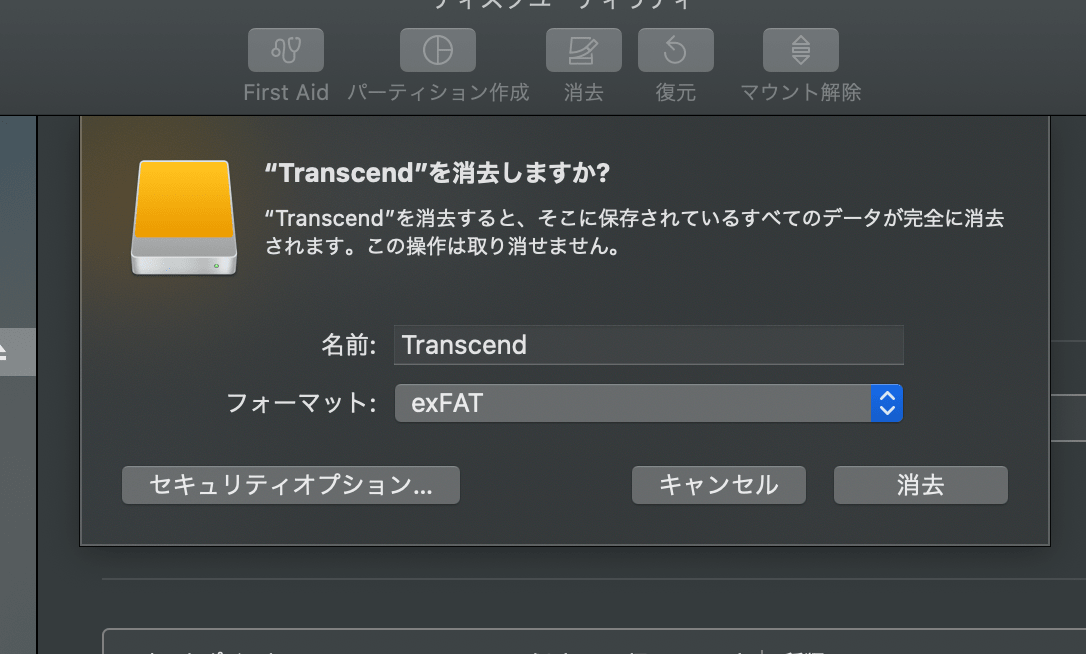
消去ボタンを押すと、選択画面が表示されます。ここでは、フォーマットを「exFAT」にしましょう。この形式は、MacでもWindowsの両方に対応したフォーマットです。この形式にしておけば後々後悔することもないでしょう。
5.外部物理ボリュームとして認識される
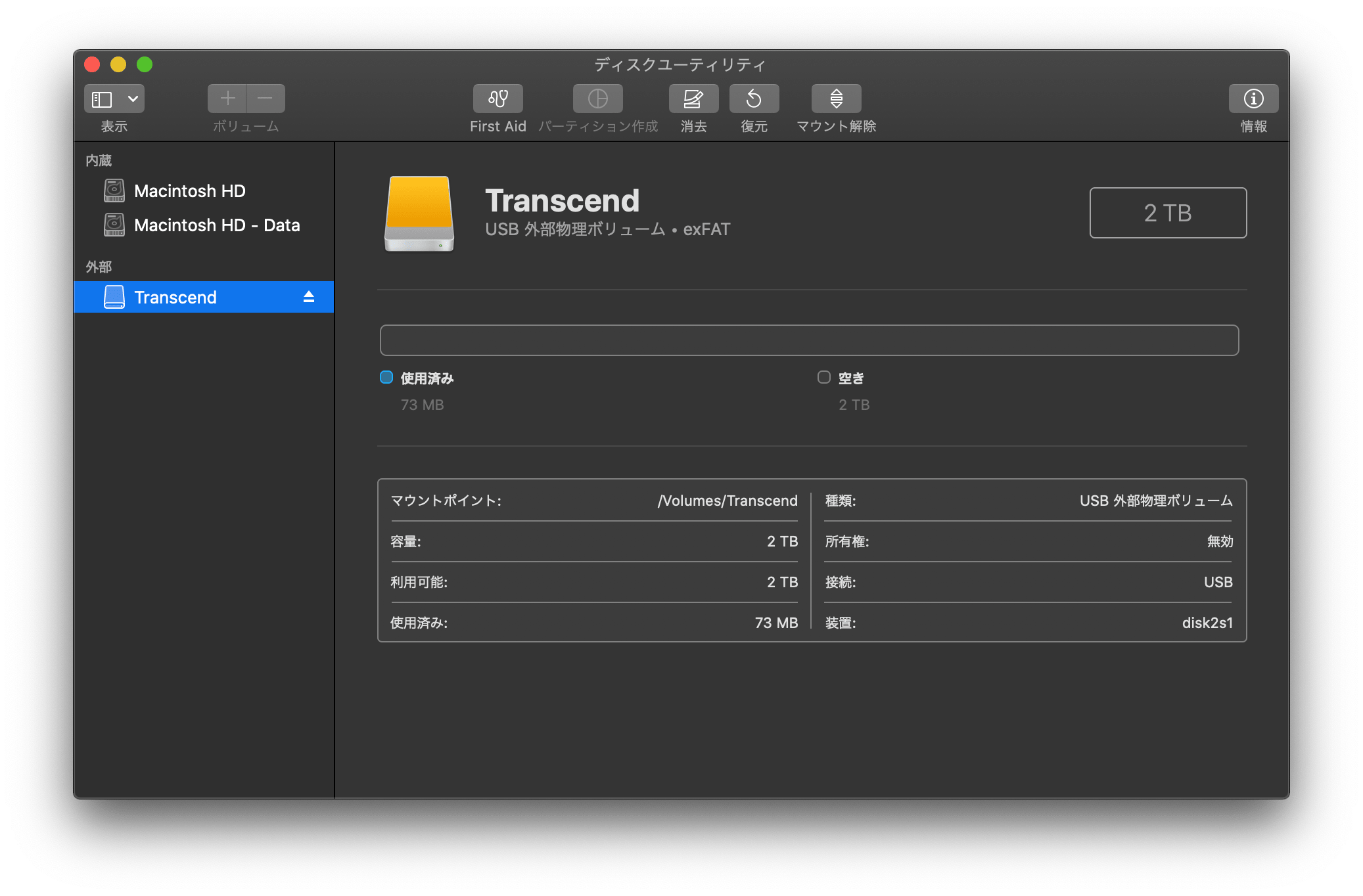
このような表示になれば完了です!
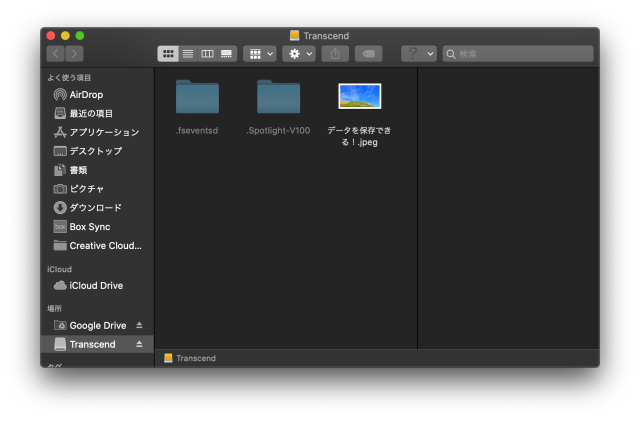
ハードディスクを開き直して、画像データを入れてみましたが、しっかり保存できましたね!
まとめ
このように設定すれば無事MacでもTranscendのポータブルハードディスクを使用することができるようになります。簡単な作業ですので、もしMacで使えない!とお困りの場合は試してみてくださいね。
私が使っているポータブルハードディスクはこちらです
Transcend USB3.1 2.5インチ スリムポータブルHDD 耐衝撃 M3シリーズ アイロングレー 2TB 3年保証 TS2TSJ25M3S