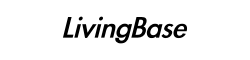キーボードを変更しました。Windowsのデスクトップ機にトラックポイントの付いたキーボードを導入!
「梅干し」の有る無しはやっぱ全然違いましたね。
昔ですが、トラックポイントのキーボードを使ったことがあったので、ThinkPadのトラックポイントの素晴らしさは理解していまして、我がPCにも満を持して採用しました!ということで簡単にレビューします!
目次
ThinkPadのトラックポイントとはなんぞや?
梅干しの様な、赤いボタンが真ん中に付いているキーボードを見たことないですか?見たことないという方、こんな奴です。

コレが最高に作業が捗るトラックポイント。スティックコントローラの様に人差し指の腹で上下左右に動かすと、マウスの様にポインターを自在に操作することができます。
コレがとにかく無駄な動作がないんです。マウスを使うとどうしてもキーボードから手を離す時間が増えてしまいますよね。トラックポイントなら、入力とポインター移動をほぼ同時にできてしまう…。コレこそが最大の利点です。
最初はとっつきにくいかも知れませんが、慣れてしまえば無くてはならない存在になります。
ThinkPad トラックポイントキーボードの種類
トラックポイントのキーボードにはワイヤレスキーボードとUSB接続キーボードの2種類があります。
ワイヤレスキーボード
配線を気にせず設置できるので、周りをスッキリさせたい方におススメです。その分、ちょっと高いのが欠点ですね。
USB接続キーボード
別に配線があっても気にならないなら、こっちの方が安いのでおススメです。

で、どちらを選んだかと言うと、僕はUSB接続キーボードにしました。やっぱり安いに越したことはないですからね!
JISキーボードかUSキーボードか
実はキーボードには日本語用と英語用が売られています。日本だと一般的にはキーボードのボタンにひらがなが書いてあるJISキーボードです。それに対して、英語キーボードは物好きさんが愛用しているイメージ。
はっきり申し上げますと、普通に使うのであれば日本語のJISキーボードで十分です。というか、普通に買えばJISキーボードです。
JISキーボードとUSキーボードの大きな違いは、
- キーの配置が違う
- EnterキーやSpaceキーの形状が違う
という部分でしょうか。
JISキーボードの利点と欠点

かな入力ができる事ですが、ほとんどの人がローマ字入力だからあんまり関係ないですかね。欠点は基本的にありません。普通に使えて、ストレスもないかな、って感じなのが日本語(JIS)キーボードです。
USキーボードの利点と欠点

左右対称のキー配列がデザイン的に美しいと言われています。だから、眺めるためのキーボードです。
ってもそれ以外にも良さはありまして、spaceキーが大きかったり、Enterキーが横長なので小指で押しやすかったり、色々あります。あと、ホームポジションからの打ちやすさはJISキーボードよりもUSキーボードの方が遥かに上です。また、記号の配置が合理的なので、コーディングする人はUSキーボードがいい!って意見を聞くのは納得できます。
逆に不利な点は、かな変換キーが無いことです。JISキーボードなら当たり前にボタン一つで日本語と英語を切り替えられます。しかし、USキーボードはそもそも英語入力しか考えられていないので日本語切り替えボタンがある訳ないですよね。
だから、Windows10だとAlt + ` MacだとCtrl+Space で切り替える必要があります。日本語ばかり入力するのであればちょっと面倒ですよね。
買ったのは、USキーボード
僕の場合、MacBookがUSキーボードなのと、仕事でもUSキーボードなので、まあ一択だったのですけどね。
慣れれば正直どちらでもいいんですが、どちらかに統一した方が混乱しないと思いますよ!
個人的なおすすめはUSキーボードですが、こればっかりは完全にその人の好みです。少なくともJISに慣れている人がUSにしたらストレスそのものですよ笑
Amazonで購入し、到着!

約6000円!高いような気がするけど、後々のことを考えるとキーボードは良いやつを使うべきですからね!外付けキーボードのなかではスリムな形状で、僕の狭いスペースには完璧にマッチしています。

ちなみに、以前はデルの付属キーボードを使っていました。横長でマウスのスペースが全然無かったんです笑

横長のキーボードとサイズを比べると全然違いますね!

そして、トラックポイントキーボードを設置したらこんな感じになりました!かなりスッキリ!このキーボードに変える目的の一つが、狭いスペースの有効活用だったので、変えて大正解ですね。
静か
このキーボードのいいところは静かなところ。バチン!と押せば大きな音が響きますが、通常に押す分には比較的静かで最高です。
ロットによる違い
ちなみに、このキーボードに限る話じゃないですが、同じモノでもロット?か生産工場?かによってなのか分かりませんが、ボタンの質感がちょっと異なります。言葉では表現しづらいのですが、押したときのボタンの音がカシャって感じるものがあれば、カチって感じるものもあります。断然、カチって感じるロットの方がキーの面積全体で指の圧力を支えている感じがして好みです。
同じキーボードを4台ほど触ったのですか、モノによって質感が異なりました。僕の中では当たりハズレがあるのかも!?と思ってます。ちなみに今回購入したのは「当たり」でした。
ドライバのインストール
そのままでも使えますが、スクロール機能がうまく動作しなかったので、ドライバをダウンロードしてインストールしました。
レノボ公式サイトからThinkpadコンパクトキーボードドライバーをダウンロードできます。
ドライバのダウンロード先へ
ファンクションキーの動作変更
そのままだと、Windowの機能が割り当てられているF1〜F12を使う場合は、Fn+F1〜F12を押す必要があります。
Fnキーを押さなくても動作するように、Fn+Escを押しておきます。これで通常通りF1〜12が使えるようになりました。
トラックポイントの反応速度変更
Windows10の場合、設定から「マウスのプロパティ」の「ThinkPad」タブから、トラックポイントの速度を変更できます。ここはお好みですが、早めにしたほうが慣れます!
ThinkPadトラックポイントキーボードに変えた感想
トラックポイントに慣れているってのもあるので、やっぱ変えて正解でした!てか本当に作業がはかどります。自分が初めてトラックポイントを使ったときは、なかなか慣れずに玄人向けなのかと思っていたのですが、慣れたらむしろトラックポイントが無いとやってられないほどになっていましたからね。
これほど手の位置を動かさずにキーボード操作ができるのは他に無いと思います!ぜひぜひ皆さんも、トラックポイントのキーボード、もしくはノートPCを使ってみてはいかがですか?